Win11 取消了任务欄合併功能後,使用文件拖拽複製變得很不方便。網上有很多讓任務欄不合併的第三方工具,挨個使用過,但每次 Win11 升級之後都會出現各種問題。記錄我解決該問題方法,僅供參考。

StartAllBack 頻閃報錯#
使用第三方工具解決 Win11 任務欄不合併,起初使用 ExplorerPatcher 很長一段時間,直到最近一次更新,這個工具會引起任務欄諸多問題。
順藤摸瓜找到另外一款 StartAllBack,免費一百天。網上找到一個破解補丁,只啟用任務欄不合併,其他諸如資源管理器,開始界面還原 Win10 界面實在沒有特別必要開啟。
饒是如此,問題出現了。今日開機,無法進入系統桌面,任務欄不停閃爍。
最近沒有安裝其他軟體,很快排雷 StartAllBack 產生的問題。
此時根本無法打開系統卸載程式。網上有說長按「ESC」可以恢復桌面,我沒有測試。
我的第一反應調出任務管理器,但半天也沒有找到 StartAllBack 進程可供結束。難道說要重裝系統?別傻了。
得虧安裝過「優啟通」,一款 PE 系統。
類似啟動盤的安裝,還是很有必要,當電腦無法進入桌面時,它可以從後門進入。
進入 PE 系統,使用 Everthing 工具定位到 StartAllBack 安裝目錄,將整個文件夾刪掉。
重啟電腦,正常加載桌面,系統恢復正常。
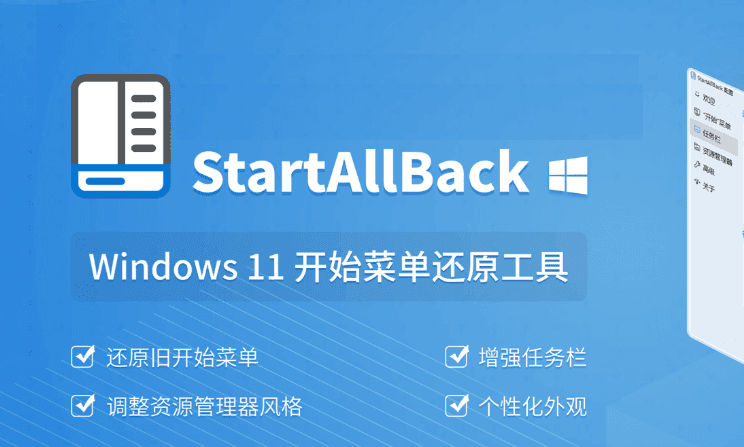
Geek:非常極客的 Win 系統卸載工具#
在此過程中,Everthing 搜索文件並刪除的操作並不常規,正確做法應該調用系統卸載程式。可是 PE 系統下需要一定權限進入卸載程式,總之並不方便。
如果有一款乾淨清爽能夠代替系統卸載程式的第三方工具,該多好。上帝聽到我的回應。
geek 就是這麼一款足夠輕巧,簡單免費,足矣代替系統卸載程式。
如圖所示,不必多言,好用。
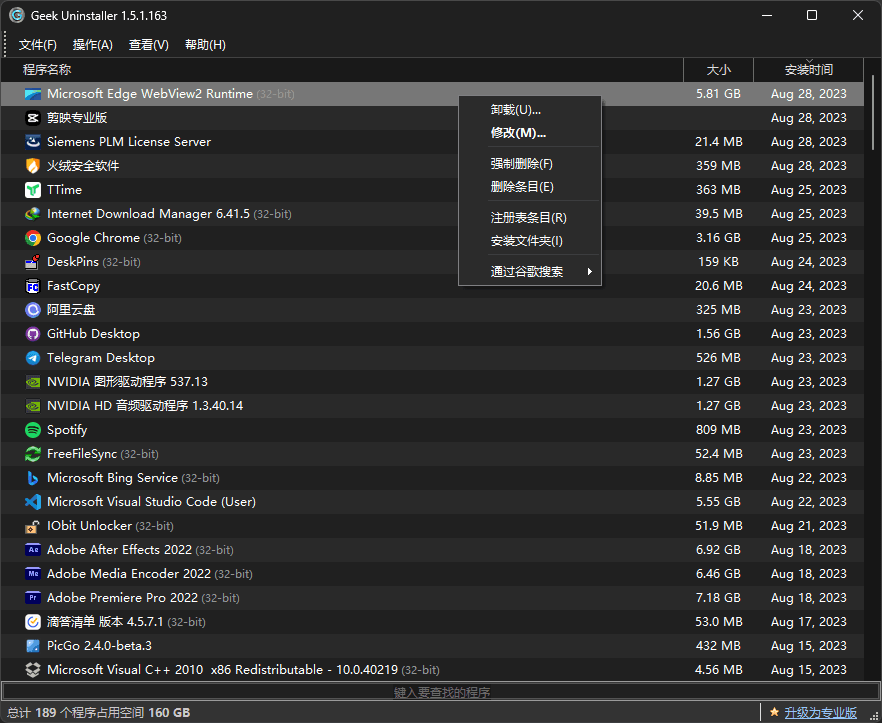
Win11 任務欄不合併解決之道#
經歷過兩次報錯之後,我不太敢用第三方工具強制解決這個問題,每次更新系統之後,出現各種意想不到的問題,實在讓人擔驚受怕。
據悉 Win11 最近更新已解決任務欄合併問題。目前只有預覽版系統才有這個功能,那麼如何將現有系統升級到預覽版呢?
Windows 11 任務欄不合併(不用 Startallback 等工具) 按照這位網友分享辦法,成功升級到「Windows 預覽體驗計劃」
- 加入更新 Windows 預覽體驗計劃帳號,
- 更新 Win11,會有一個完整預覽版更新包,安裝有點慢,請耐心等待
- 更新安裝之後,任務欄設定就會出現不合併的設定選項

據說更新這個 Win11 預覽版之後,N 卡操作會卡頓,我這邊暫時沒有發現這個問題。如果沒有強迫症,可以等等 Win11 正式版的釋放。
我在預覽版打開一個開關。我理解是,當 Win11 發布主要版本時,預覽版自動切換更新到主版本。我們目的是體驗,最終還是要並入使用穩定版系統。這個是我自己猜測,不知道對不對。

升級 Win11 預覽版之後的資源管理器#
Windows 11 22H2 十大新功能其中之一:資源管理器選項卡工作方式,每個視窗頂部都有一個選項卡欄。
就像瀏覽器一樣,可以在資源管理器多開視窗。原本這個功能我是用 QTTabbar 代替,現在又可以省掉一款軟體。

問題出現了。QTTabbar 並沒有那麼好卸載,經過一番折騰,終於刪掉了:
- 去 QTTabbar 官網下載最新版,重新安裝,通常既然正常卸載不了,就安裝不上的
- 在官網頁面下載 troubleshooter,雙擊點開之後下一步,找到 QTTabbar,自動分析解決錯誤
- 再次安裝 QTTabbar 最新版程式,正確安裝
- 回到系統卸載程式,找到 QTTabbar,正確卸載
